
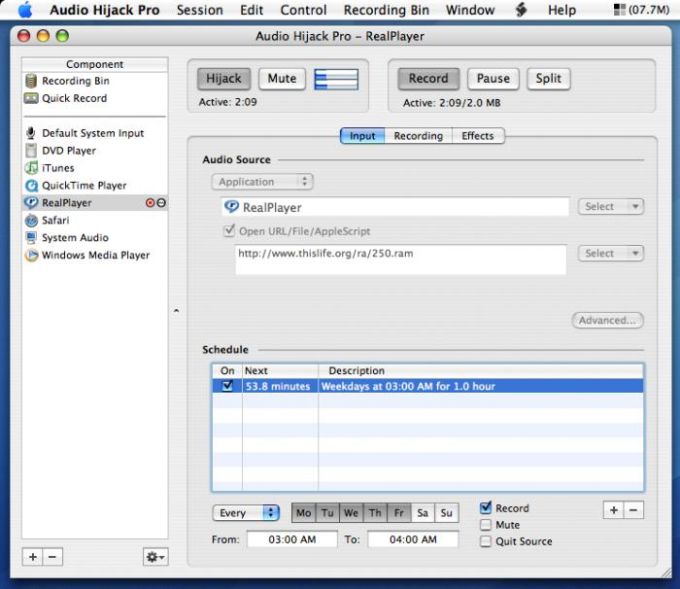
Head back to Audio Hijack and click the hijack (or "enable") button in the bottom left corner of this session.
#Audio hijack pro mac#
This is the device that will be doing live monitoring of your signal, so if you have some sort of "zero latency monitoring" option on your USB device either (a) turn it off or (b) plug your headphones into another place (like your internal headphone jack on your Mac as I have done in our screenshot here).

If it's your Mac, that would either be "Internal Speakers" or "Built-in Headphones" depending upon whether or not you have plugged headphones in yet.
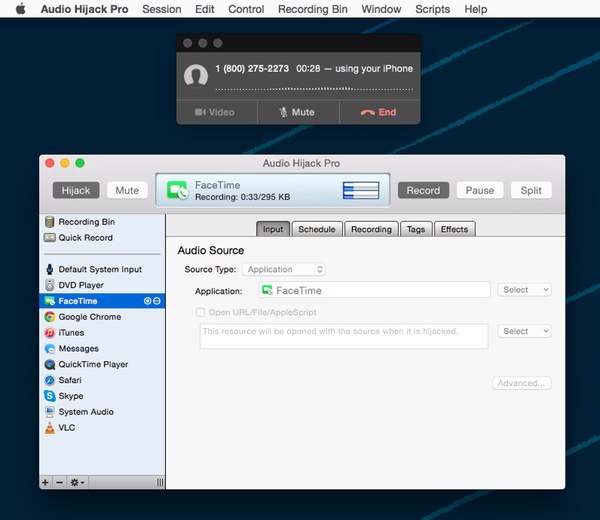
You don't want to grab another, random channel. This is especially important if you're using a generic USB mixer or breakout box into which you've plugged an XLR-based microphone. If your microphone is mono (and it very likely is), choose the same channel for BOTH your Left and Right Channels here. Also make sure to twist down the "Advanced" setting and choose the correct channels on your device. Click this box and choose your audio input device. It likely has a yellow warning on it like the screenshot above.
#Audio hijack pro download#
Go to Session > New Session to create an audio session that looks like this (or simply download our sample session!).If your computer can't keep up due to CPU or disk demands, you may encounter skips in your audio. In here, set the "Audio Processing" section to "Lower Latency." You'll note the other, default end of the slider is labeled "More Reliable." That's because lowering the latency involves reducing the time the computer has to process everything and get it sent back out to your speakers or headphones. Launch Audio Hijack and open Audio Hijack > Preferences.Next week we'll utilize Loopback to add theme music. At the end we'll add in some additional things like noise gates, levels and compressors. This assumes you're recording a podcast with someone over Skype. To put this into context I've included a sample workflow here. The new "Audio Processing" preference in Audio Hijack 3.3 allows you to perfectly tweaks these buffers with a simple preference slider. Some USB mics have a "zero latency monitoring" feature, but using it means you won't hear what's actually being recorded, and that can lead to some very disappointing recordings if something goes awry in your process. With Audio Hijack 3, Rogue Amoeba completely reworked the interface from Audio Hijack Pro, making the app simpler and even more flexible at the expense of losing the ability to monitor our recordings without hearing ourselves on delay, or with "low latency."
#Audio hijack pro pro#
This is particularly useful for podcasters, as it allows them to record "live-to-tape" while hearing exactly what their listeners will hear.Īudio Hijack Pro users will recall being able to accomplish this by tweaking the audio device buffers. Rogue Amoeba added a (previously-hidden) preference to Audio Hijack 3.3 that allows users to monitor themselves with no perceptible delay while recording.



 0 kommentar(er)
0 kommentar(er)
